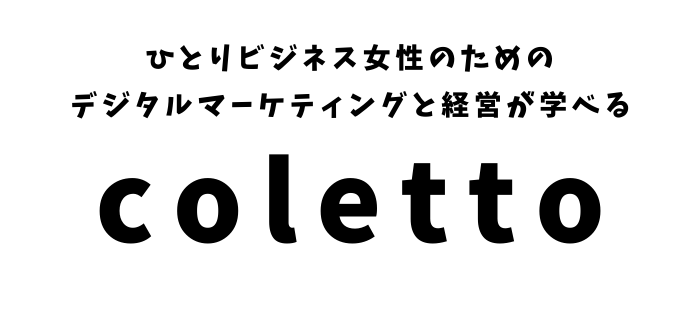朗報です!
ワードプレスブログを始めるために必須のサーバーが、私の当記事からのお申し込みで最大10,000円割引になります〜✨めちゃくちゃお得なので、ここからクリックしてサーバー契約を始めてくださいね!(ちなみに私は12ヶ月契約をしています。)
\10分で作業完了!5STEP/
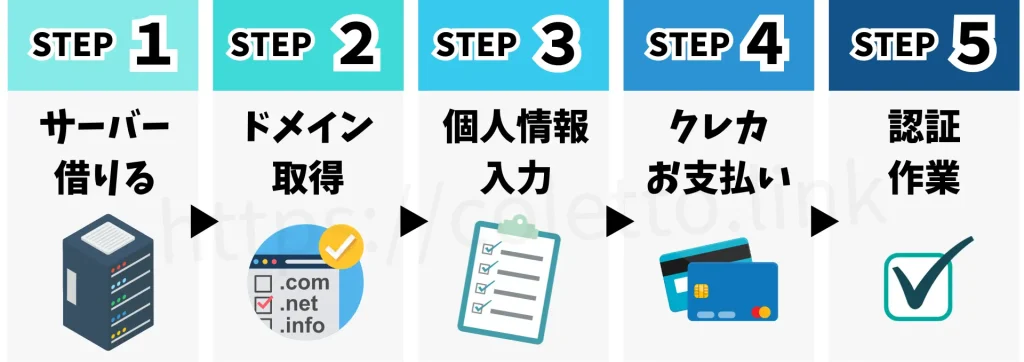

エックスサーバー ![]() のクイックスタートを使ったワードプレスの始め方を16枚の画像で解説!
のクイックスタートを使ったワードプレスの始め方を16枚の画像で解説!
このページを開きながら一緒に作業を進めてさくっとワードプレスを始めよう!
\ここから始める!/
準備するもの
- スマホ(電話かSMSメッセージで認証作業があります)
- メールアドレス
- クレジットカード(10分で作業完了するためにすぐにお支払い!)
10分でワードプレスを始める5つのステップ
【1】サーバーを借りる
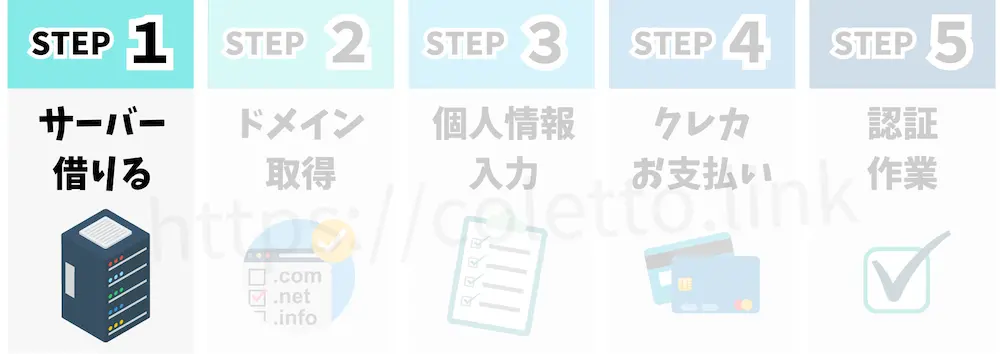
エックスサーバー申し込み画面にアクセスする
左側の「10日間無料お試し 新規申し込み」をクリック。10日間お試しせず、すぐにお金をお支払いするから10分後にはワードプレスの立ち上げが完了します!
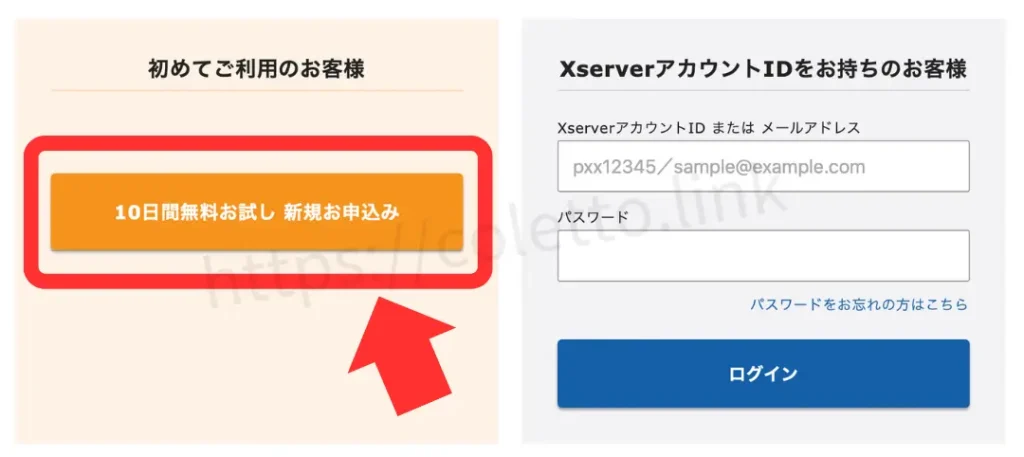
プランを選択、クイックスタートをクリック
- サーバーID:番号が振り分けられていますが、そのままで大丈夫です
- プラン:スタンダードでOK!(私もスタンダードです)
- クイックスタート:「利用する」にチェックを入れる
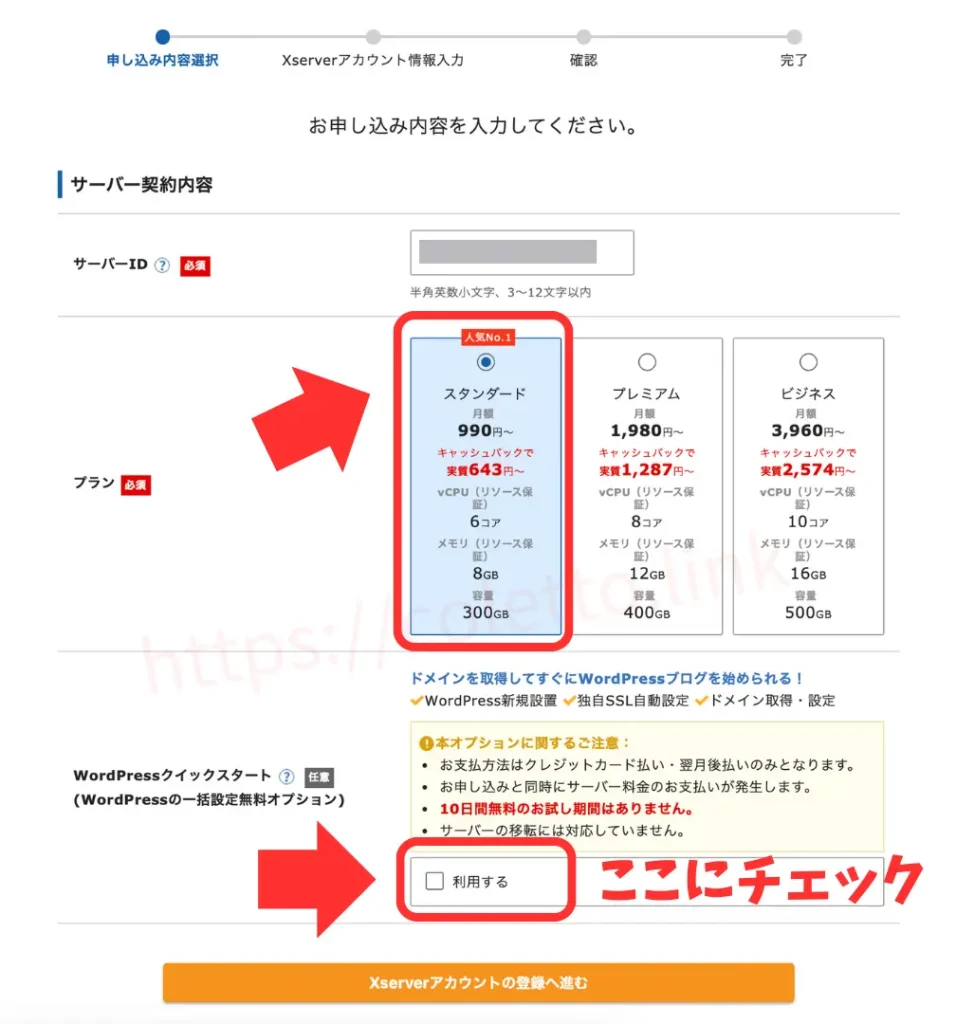
チェックを入れるとこのような画面が出てきます↓
「確認しました」をクリック。
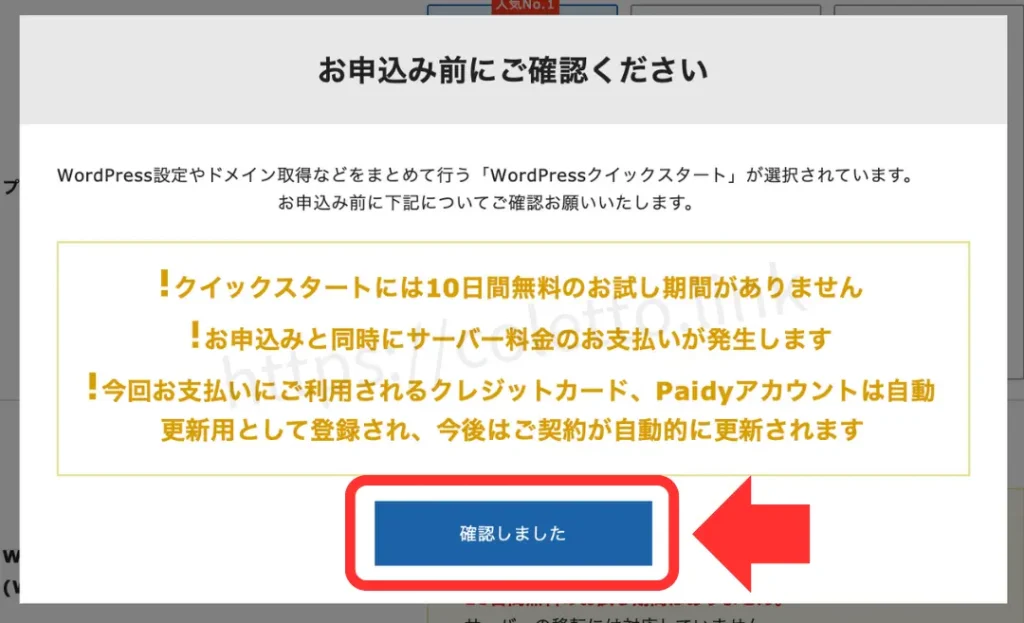
契約期間を選択
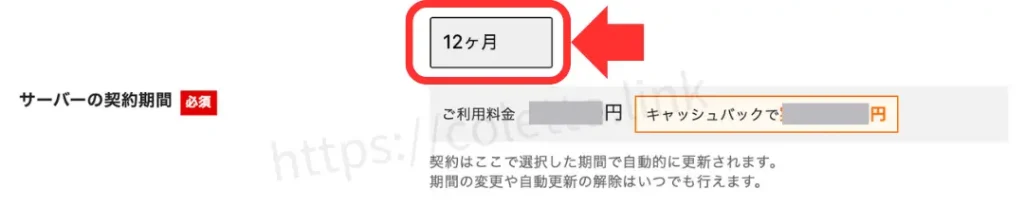
契約期間を選択します。長期になればなるほどお得になります。私は12ヶ月契約にしています。
キャンペーンによってはキャッシュバック料金など違うこともあります。
【2】ドメイン取得
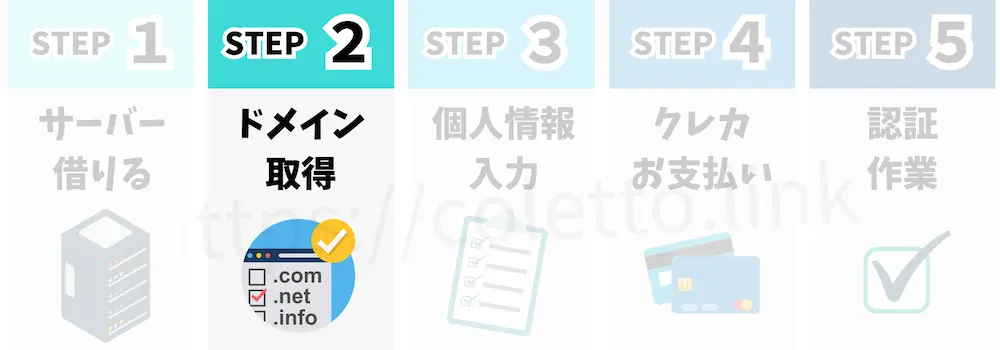
取得したいドメインを入力
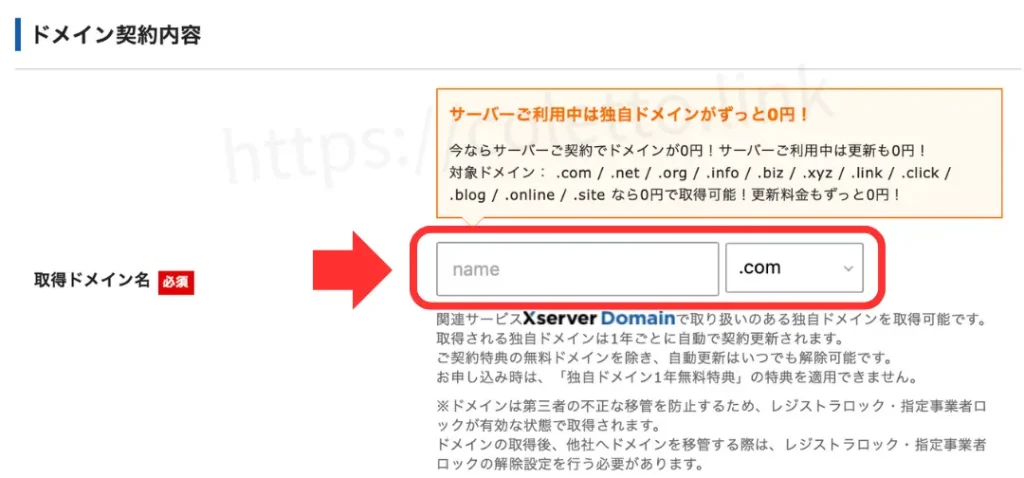
サーバーの契約期間を「12ヶ月」以上を選択すると、独自ドメインを永久無料で使用できます。
使いたいドメイン名を入れてみましょう。すでに他の方が取得されている場合もあるので、空いているドメインを取りましょう。
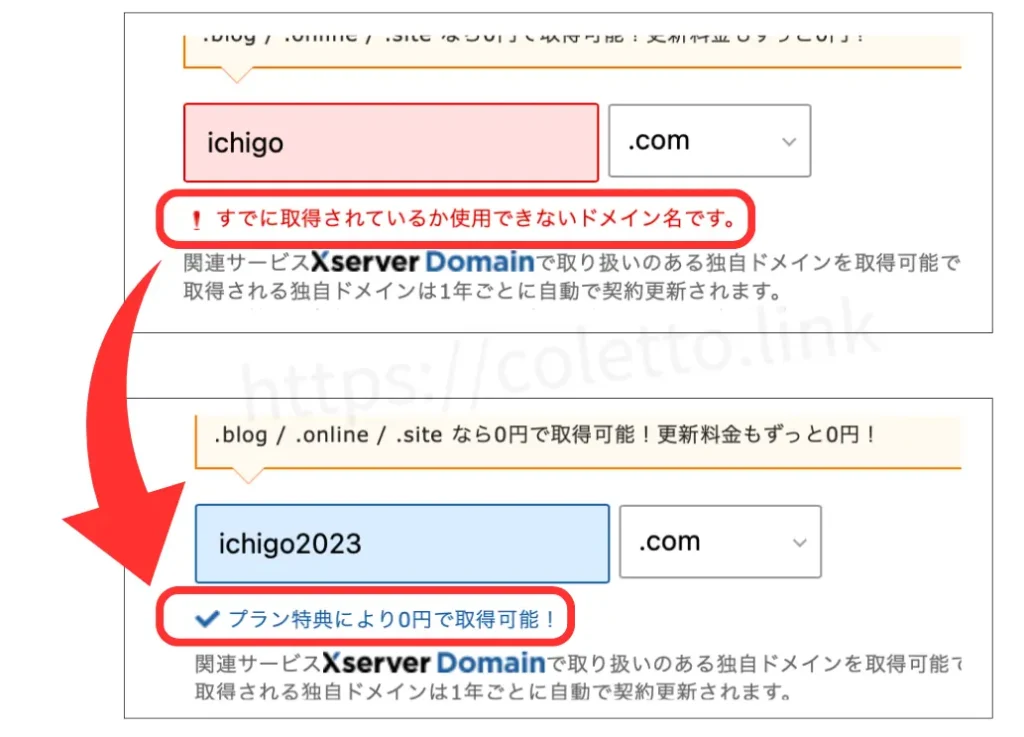
ワードプレスの情報を入力

WordPressに登録するユーザー名や名前などを入力します。
- ブログ名:あとで簡単に変更できるので、仮タイトルでOK
- ユーザー名:入力して忘れずメモ
- パスワード:入力して忘れずメモ
- メールアドレス:普段お使いのアドレスでOK
テーマを選択する
テーマは後から変更ができるので、ここでは無料の「Coccon(コクーン)」で設定していきます。
子テーマとはテーマをカスタマイズするときに使用するファイルのこと。特別な理由がない限りは、子テーマも一緒にインストールしておくのがおすすめです。
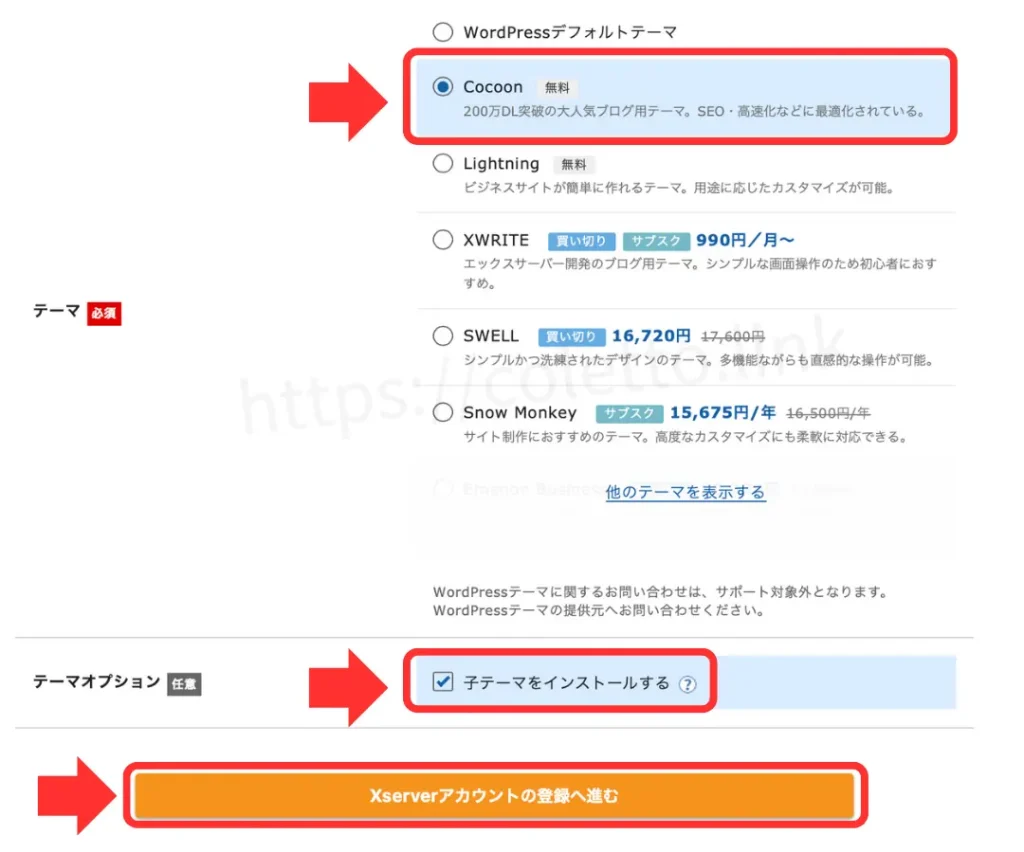
「Xserverアカウントの登録へ進む」をクリック。
【3】登録情報の入力

名前や住所など必須項目を入力
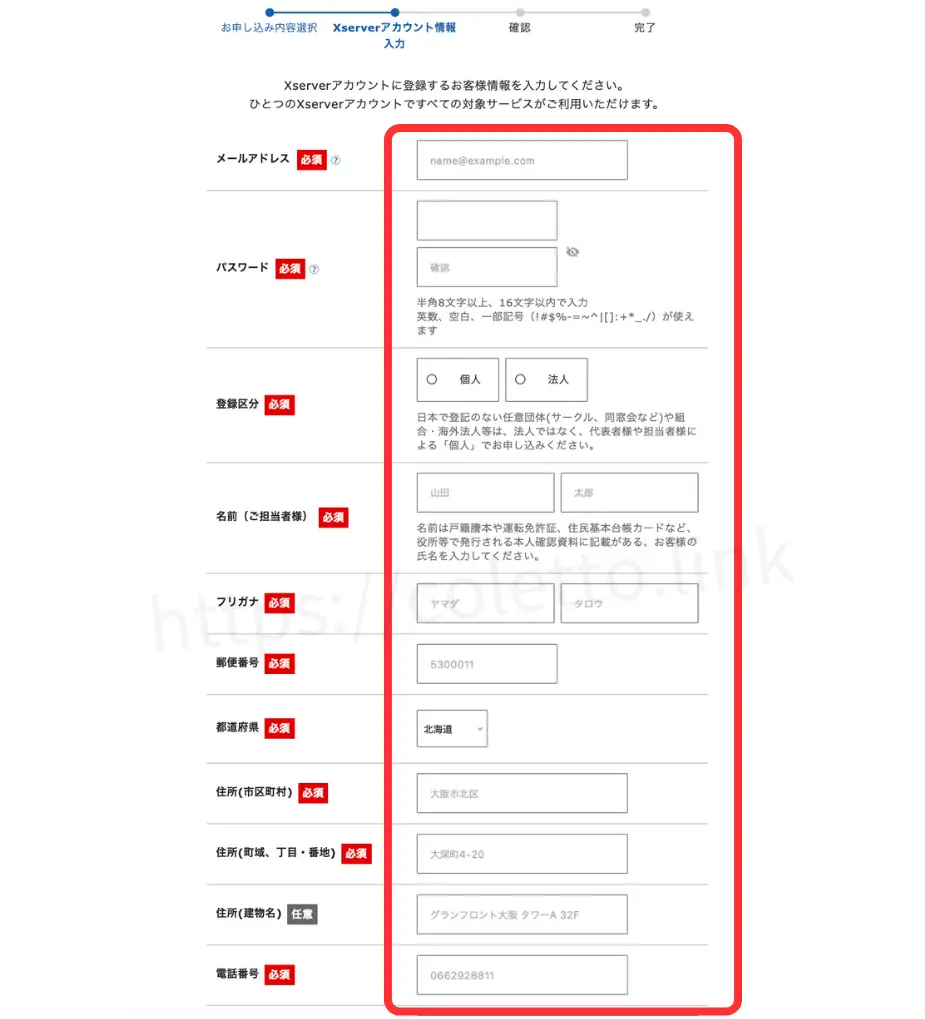
【4】クレジットカードでお支払い
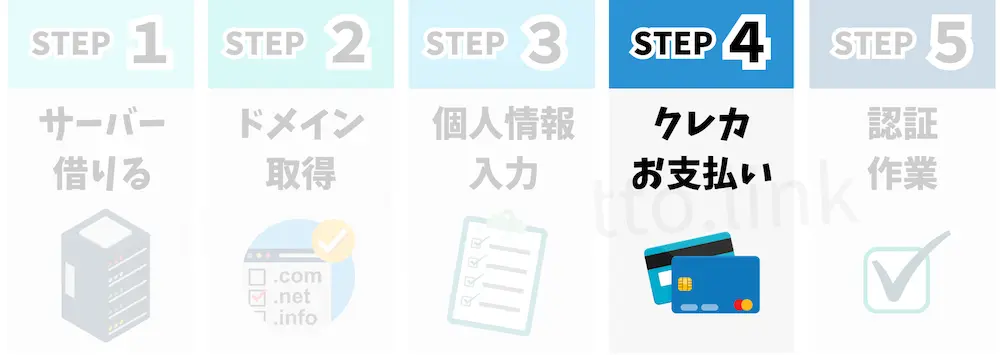
クレジットカード情報を入力
支払い情報の画面では、クレジットカード情報の入力します。
入力欄にあるセキュリティコードは、カード裏面に記載されている3桁のコードのことです。
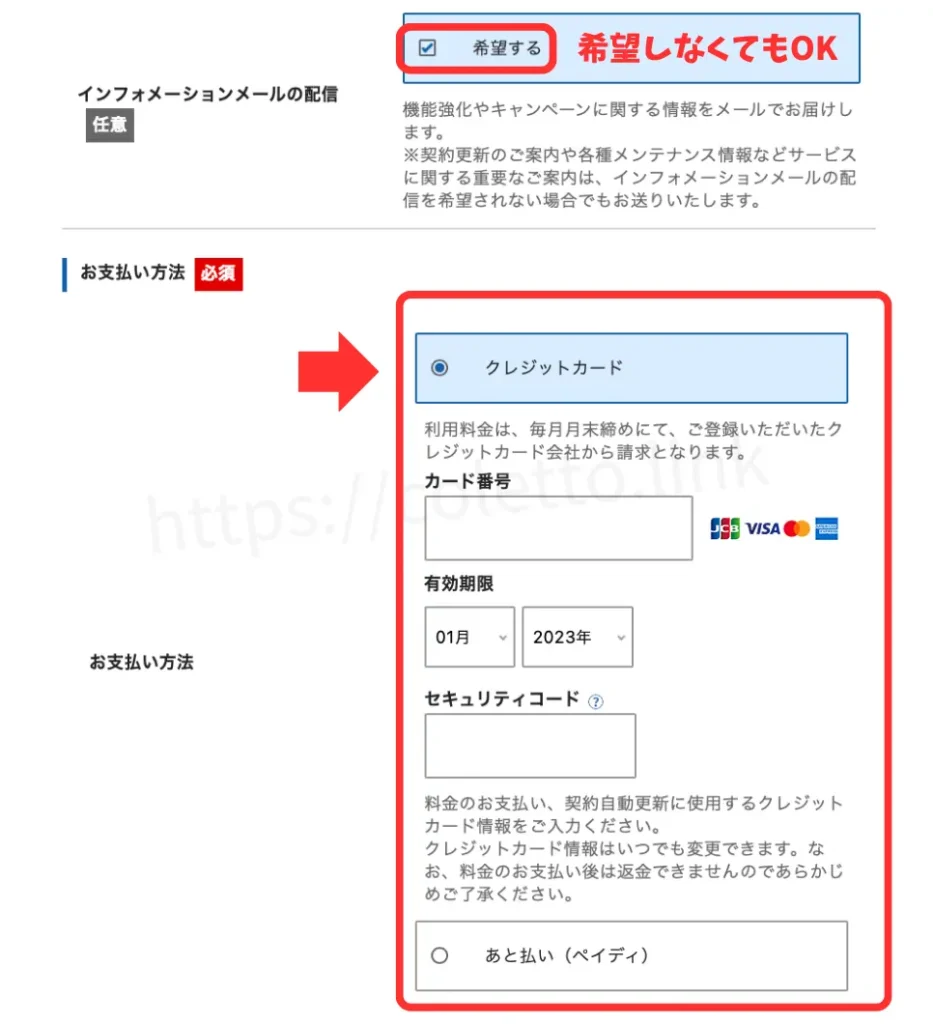
入力が完了したら、「利用規約」「個人情報の取り扱いについて」に同意するにチェックを入れ、「次へ進む」をクリック
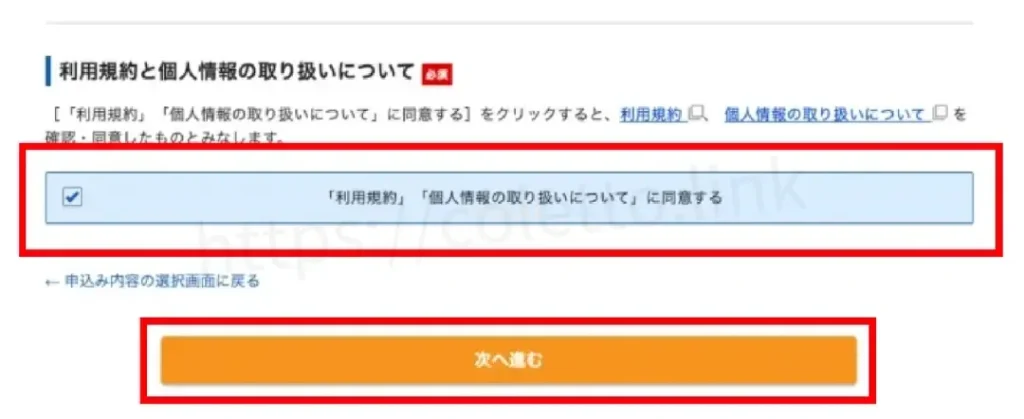
【5】認証作業
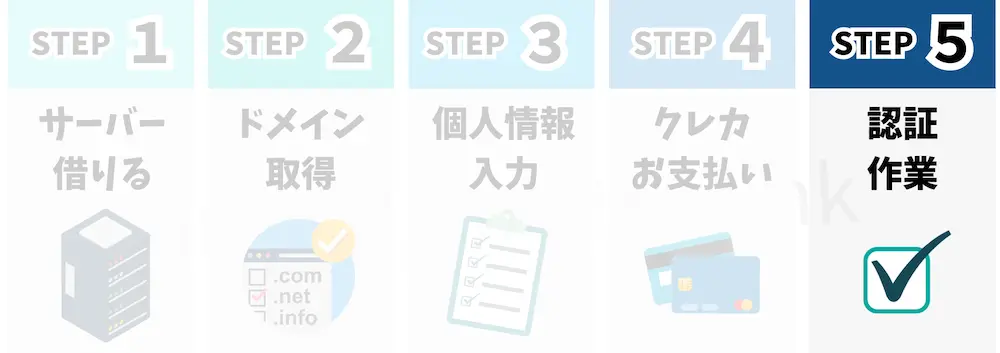
メールに認証用コードが送られてくる
登録したメールアドレスに、6桁の認証用確認コードが送られてきます。番号を入力し次へ進むをクリック。
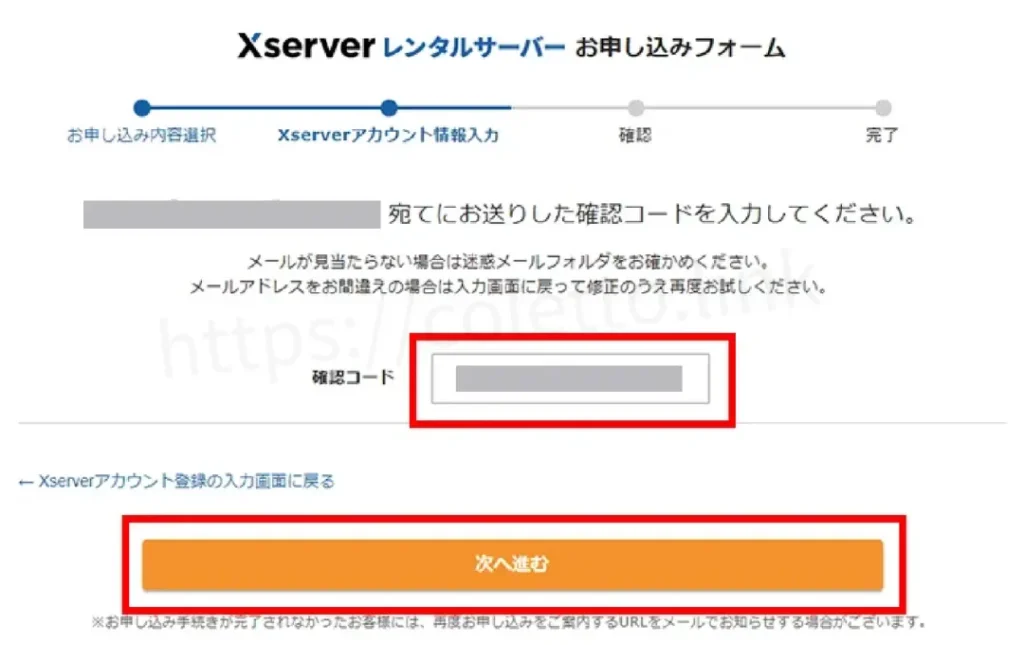
情報の確認
登録した情報に間違いがないか確認しましょう。「SMS・電話認証へ進む」をクリック。
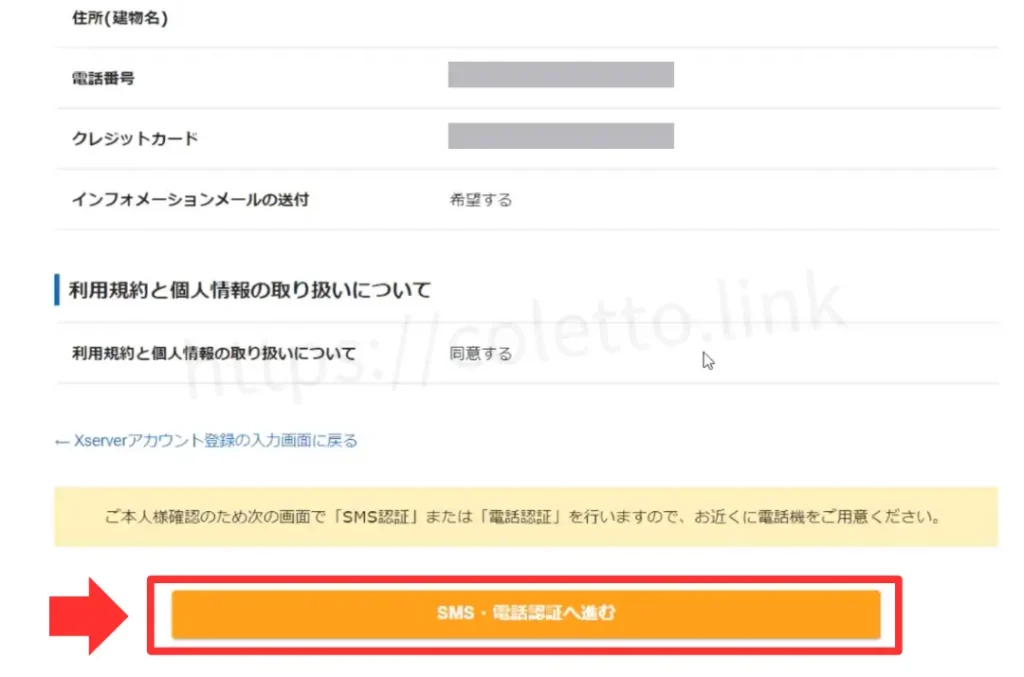
認証コードを取得する
電話番号を入力、「テキストメッセージで取得(SMS)」にチェックを入れ、「認証コードを取得する」をクリック
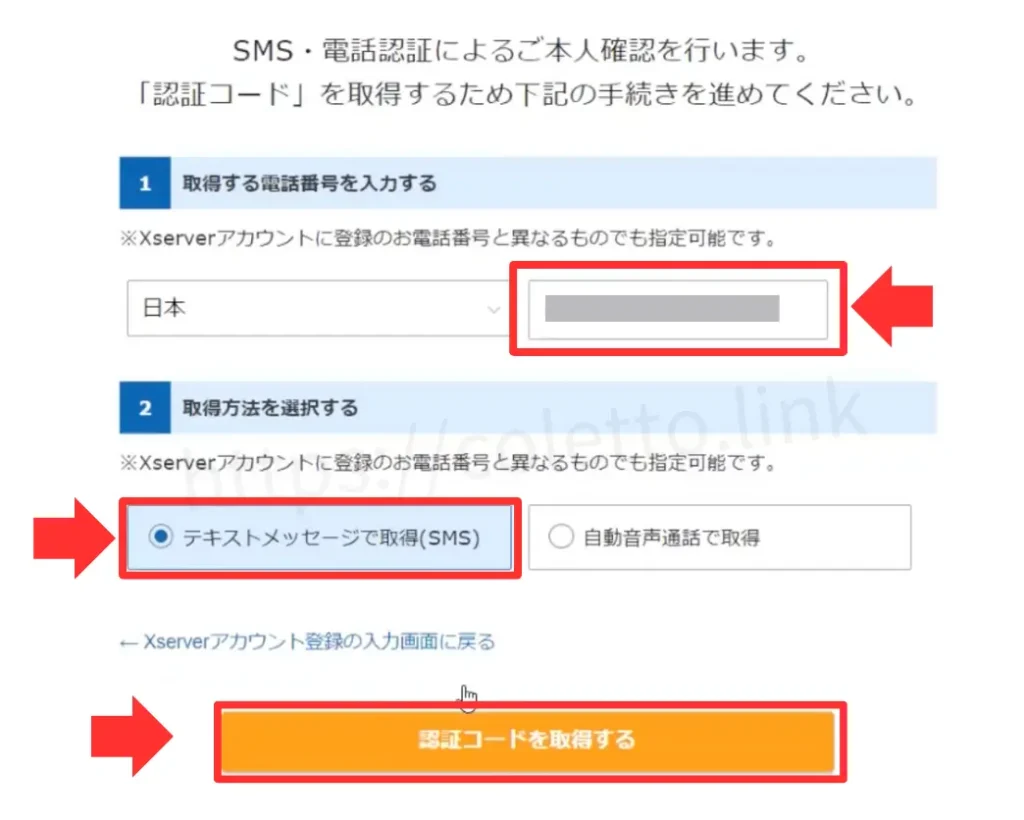
認証コードを受け取る
5桁の認証コードを入力し、「認証して申し込みを完了する」をクリック
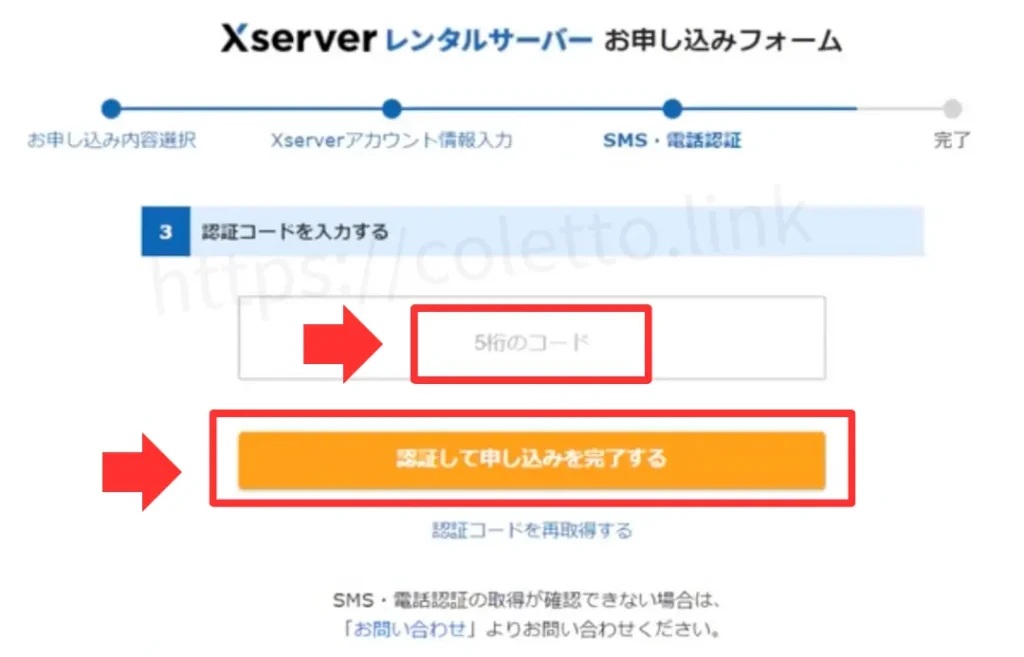
完了画面に切り替わる
こちらの画面が出たら、完了です!「閉じる」をクリック。
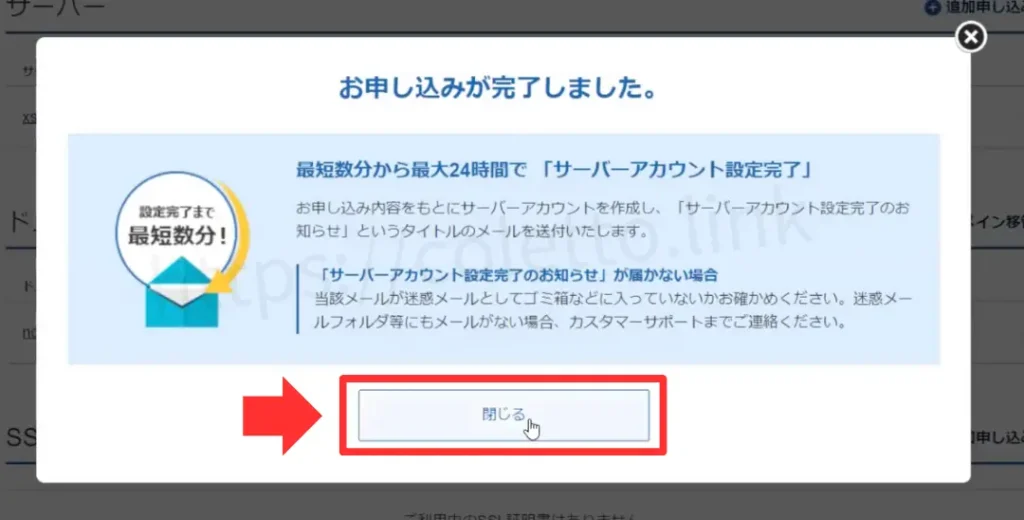
ここまでスムーズに
いけば10分で終了します!
設定完了のメールを受けとる
エックスサーバーから「【xserver】■重要■サーバーアカウント設定完了のお知らせ」という件名のメールが届きます。
このメールを受信後、1時間ほどでブログにアクセスできるようになります。
以上、エックスサーバーのクイックスタートの説明でした!
今回紹介したエックスサーバー「WordPress クイックスタート」への申し込みは下のバナーからどうぞ!
↓↓↓
\さくっと始めよう/
作ったワードプレスにアクセスしてみよう
サーバー管理画面の表示
契約直後は「サーバー設定中」という表記になっています。
しばらく待って(1時間ほど)同じページをリロードしてみると、右側にボタンが追加されています。これでサーバー設定は完了しました!
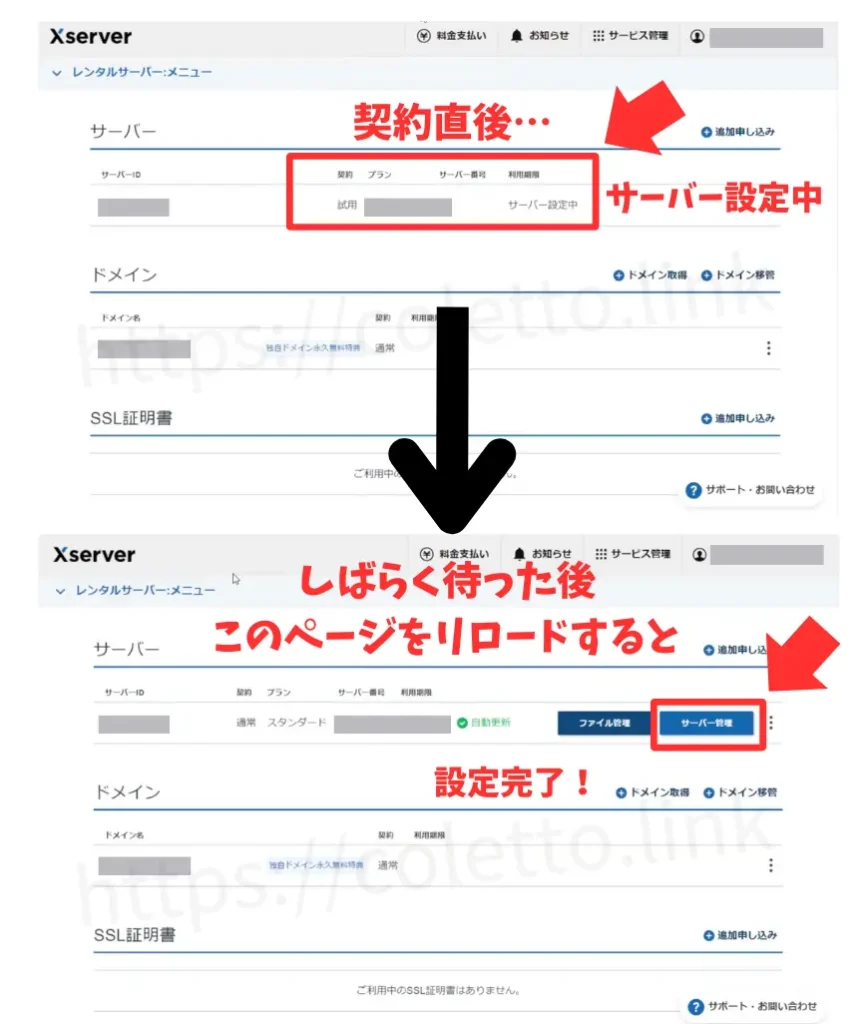
ワードプレスログイン画面にアクセスする方法
エックスサーバーから届いたメールを確認してください。「【xserver】■重要■サーバーアカウント設定完了のお知らせ」というタイトルのメールに記載されているWordPressのログイン情報を使って、アクセスができます。
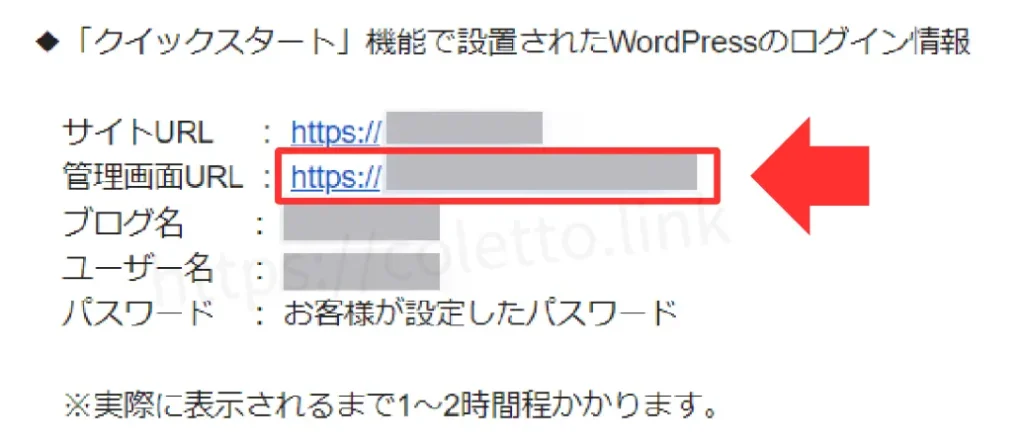
管理画面URL横の
https://あなたのドメイン/wp-admin
をクリックします。
ワードプレス管理画面にログインする
POINT
ワードプレス管理画面にログインするためのこのページはいつでもすぐにアクセスできるようにブックマークしておきましょう!
(毎回メールを確認しにいかなくてもいいように)
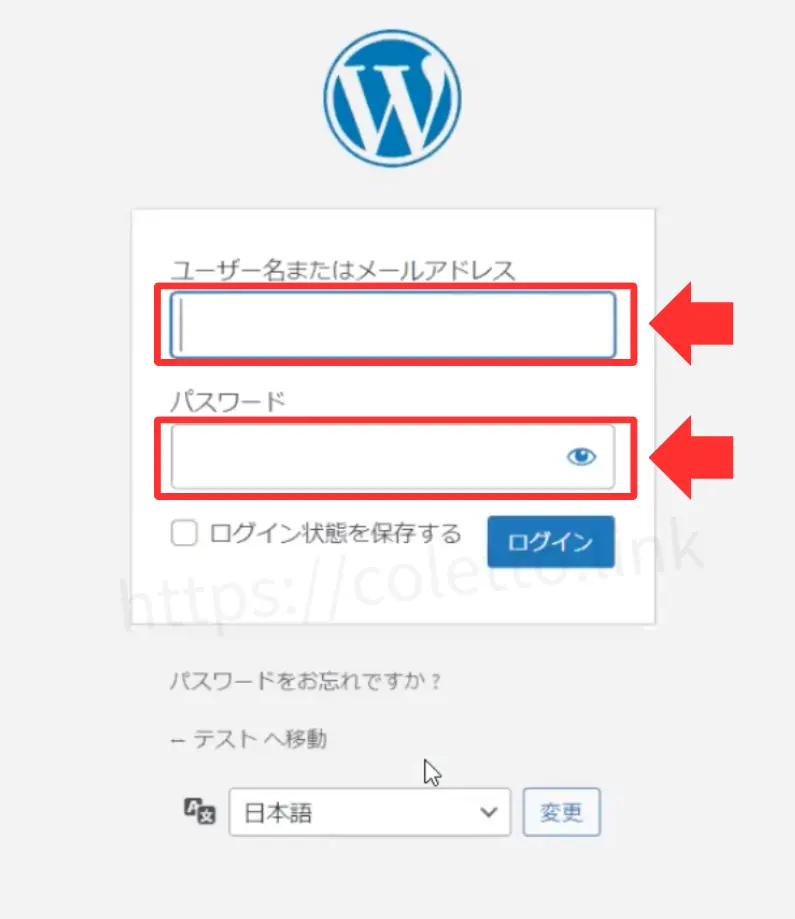
お申し込み時に決めたユーザ名とパスワードを使ってログインしてみてください。
↓こちらがワードプレスの管理画面です。
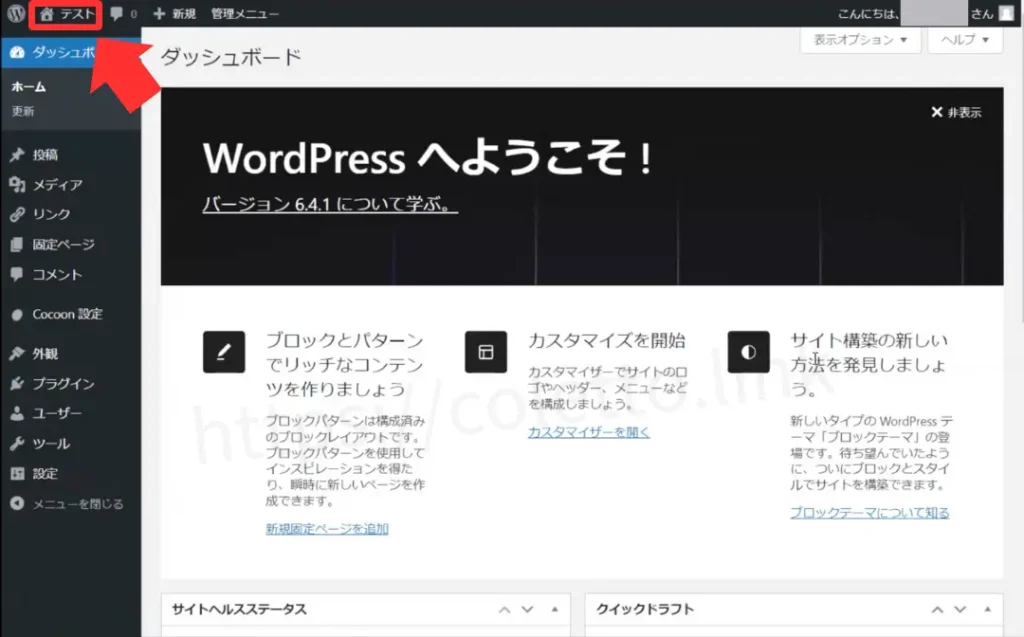
左上のおうちマークをクリックすると、公開されたワードプレスのトップ画面が表示されます。
公開されたワードプレスのトップページを確認してみよう
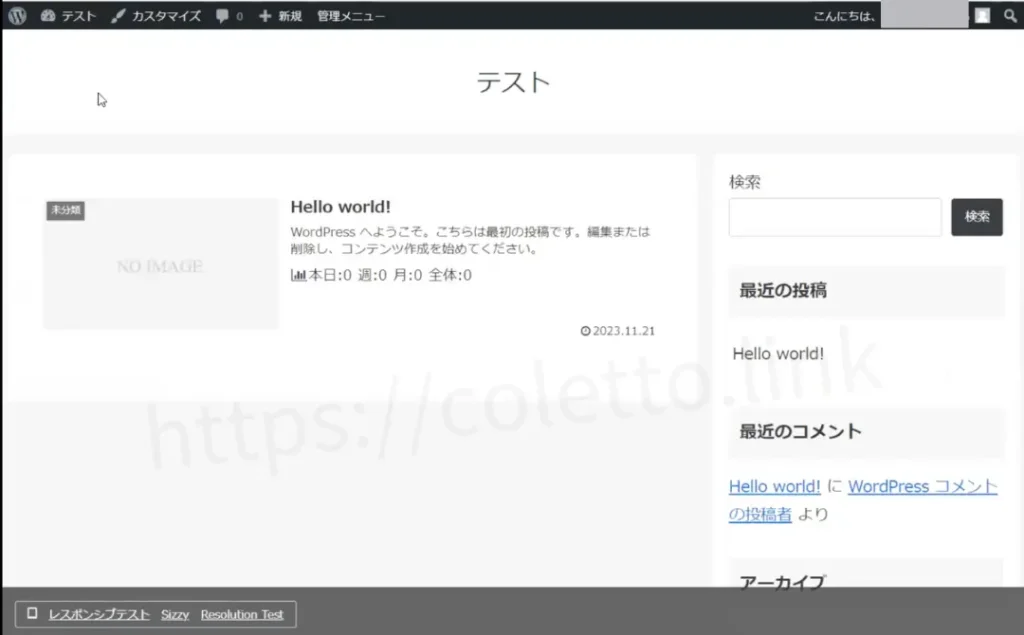

おめでとうございます!無事公開できましたか?
今回紹介したエックスサーバー「WordPress クイックスタート」への申し込みは下のバナーからどうぞ!
↓↓↓
\お得にブログを始めよう/

ワードプレスブログを始めるために必須のサーバーが、私の当記事からのお申し込みで最大10,000円割引になります〜✨めちゃくちゃお得なので、ここからクリックしてサーバー契約を始めてくださいね!(私は12ヶ月で契約しました。)
【おすすめ】アクセス数がわかるワードプレス専用プラグイン導入方法
わたしが使っているアクセス数がわかるワードプレスプラグインをご紹介します。
ワードプレス専用プラグイン「QAアナリティクス」です。
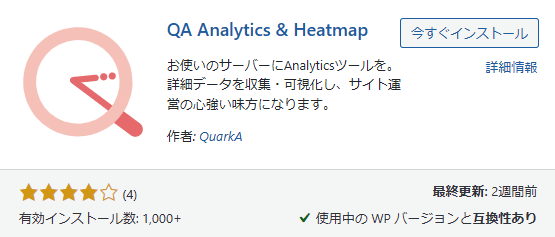
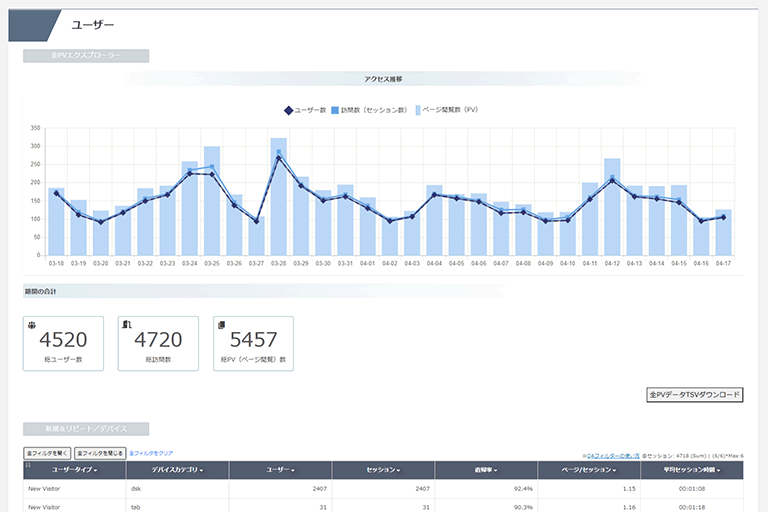
シンプルで見やすいアクセス解析レポートで、わざわざ別ツールにログインする必要なく、いつも使っているワードプレス管理画面でアクセス解析ができます。
【導入方法】
導入はたった2ステップ!ワードプレス内でプラグインを検索、有効化だけで無料ですぐ使えます。そしてわたしからの紹介だとちょっとした特典があります〜🎁
ワードプレスにプラグインを入れる
ワードプレスにログインし管理画面へ。
①左の管理メニューの中の「プラグイン」の中の「新規プラグインを追加」をクリックします。
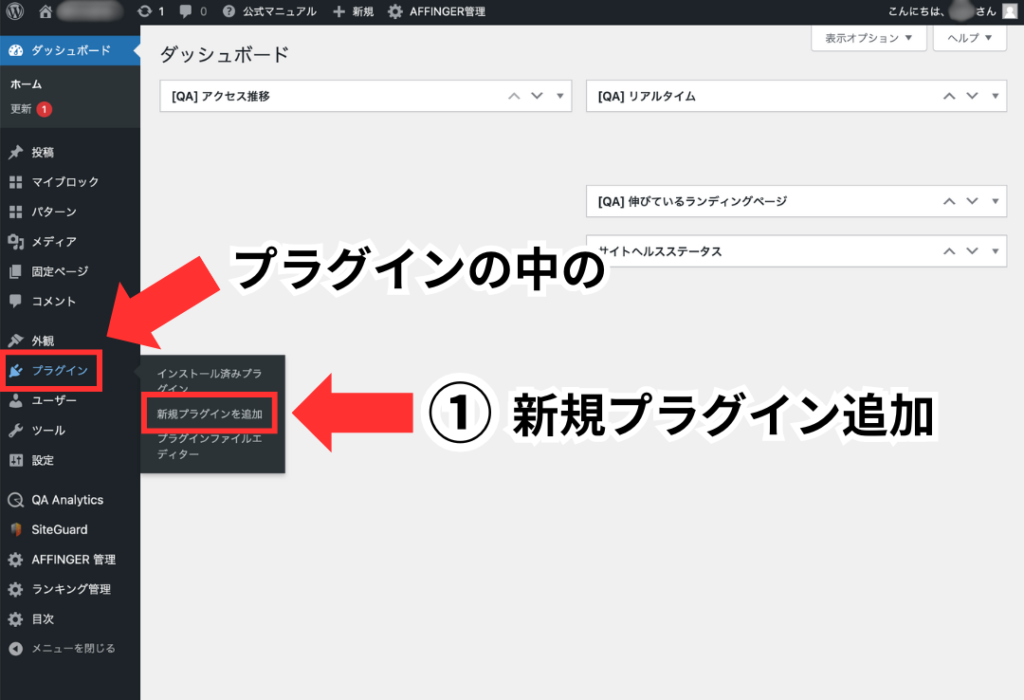
②検索窓に「QAアナリティクス」と入力しします。
③該当プラグインが出てきたら、「今すぐインストール」をクリックします。
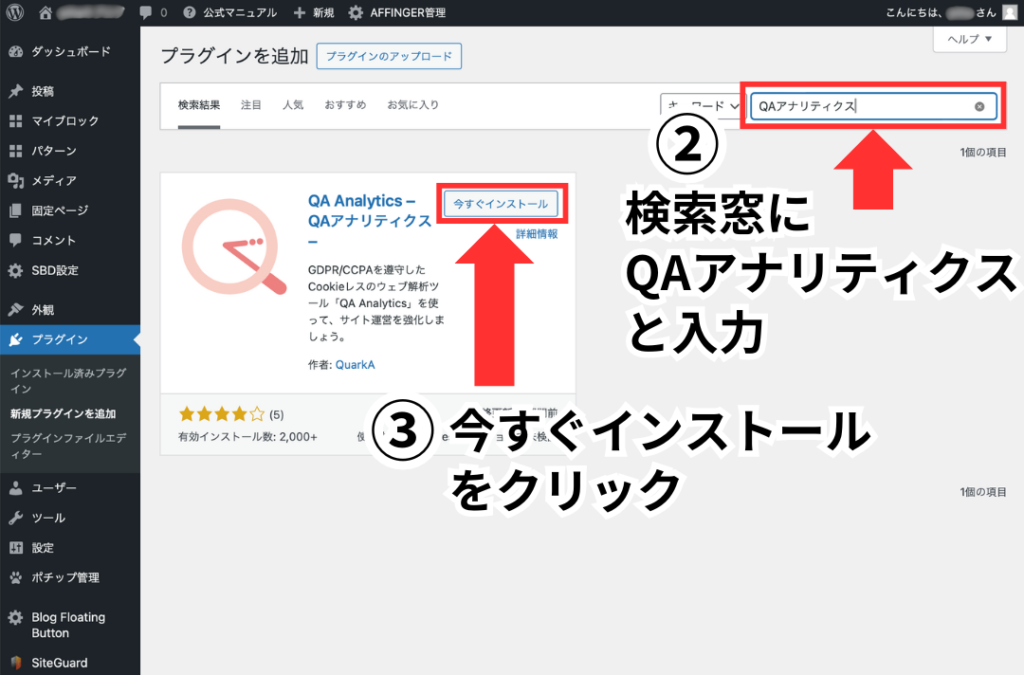
④「有効化」をクリックします
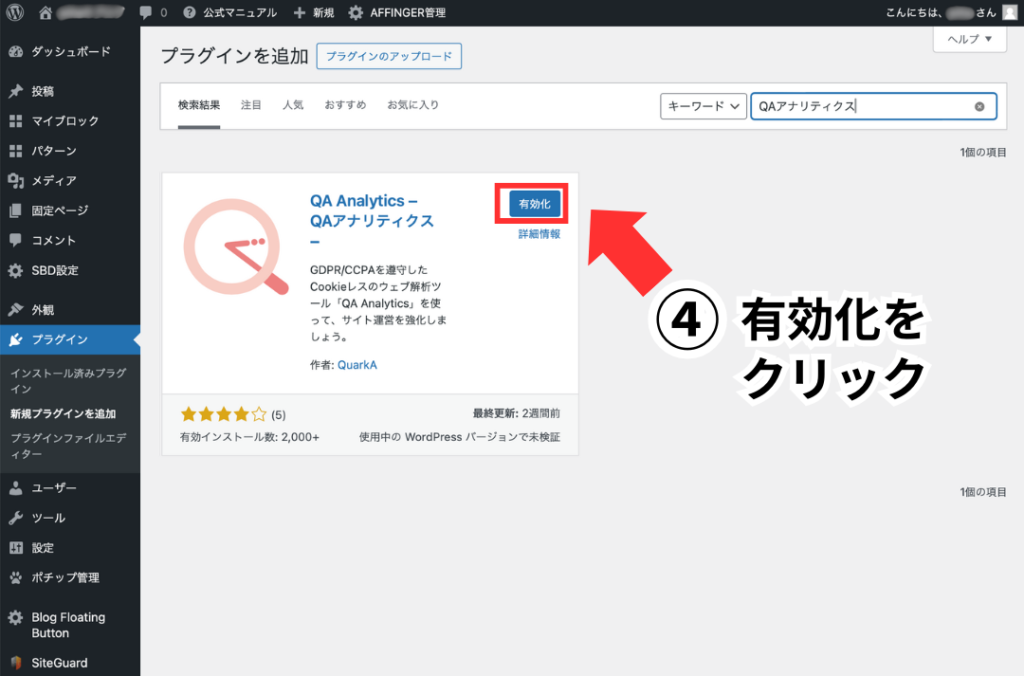
プレゼントライセンス(お友達紹介プログラム)を受け取る
QAアナリティクスを普通にWordPressにプラグインと入れると10,000PVまで無料で使えるツールとなっています。わたしからの紹介だと12,000PVまで計測上限が増えるので、よかったらこちらからアクセスしてみてください👇
計測上限を上げるフレンドライセンスはメールで受け取りになります。下記のボタンをクリックして詳細ページへいき、メールアドレスを登録し受け取ってくださいね!
メールに届いたライセンスキーをQAアナリティクスの「QAライセンス認証」に入れてください。(やり方は受け取ったメールに書いてあります)
QAアナリティクスは導入した日からのデータがたまっていきます。それ以前のデータは拾えませんのでワードプレスを立ち上げたら早めに入れると良いプラグインです。
QAアナリティクスでのデータの見方などは「【分析編】みなたん流!楽天アフィリエイト報酬最大化のためのブログの分析と改善方法」で詳しく解説しております✨
\画像クリックで無料部分が読めます/
楽天アフィリエイトで売上を上げるコツ〜楽天商品に特化したアフィリエイトのやり方〜
アフィリエイトで売上を上げるには実はコツがあります。私は楽天商品に特化したブログ運営をしています。
毎日ブログを書かなくても、楽天アフィリエイトで自動収益化した私のやり方をまとめた記事を販売中!で無料部分だけでもかなり有益なので、ぜひご覧いただきご自身の記事を見直してみてくださいね!
↓↓↓